
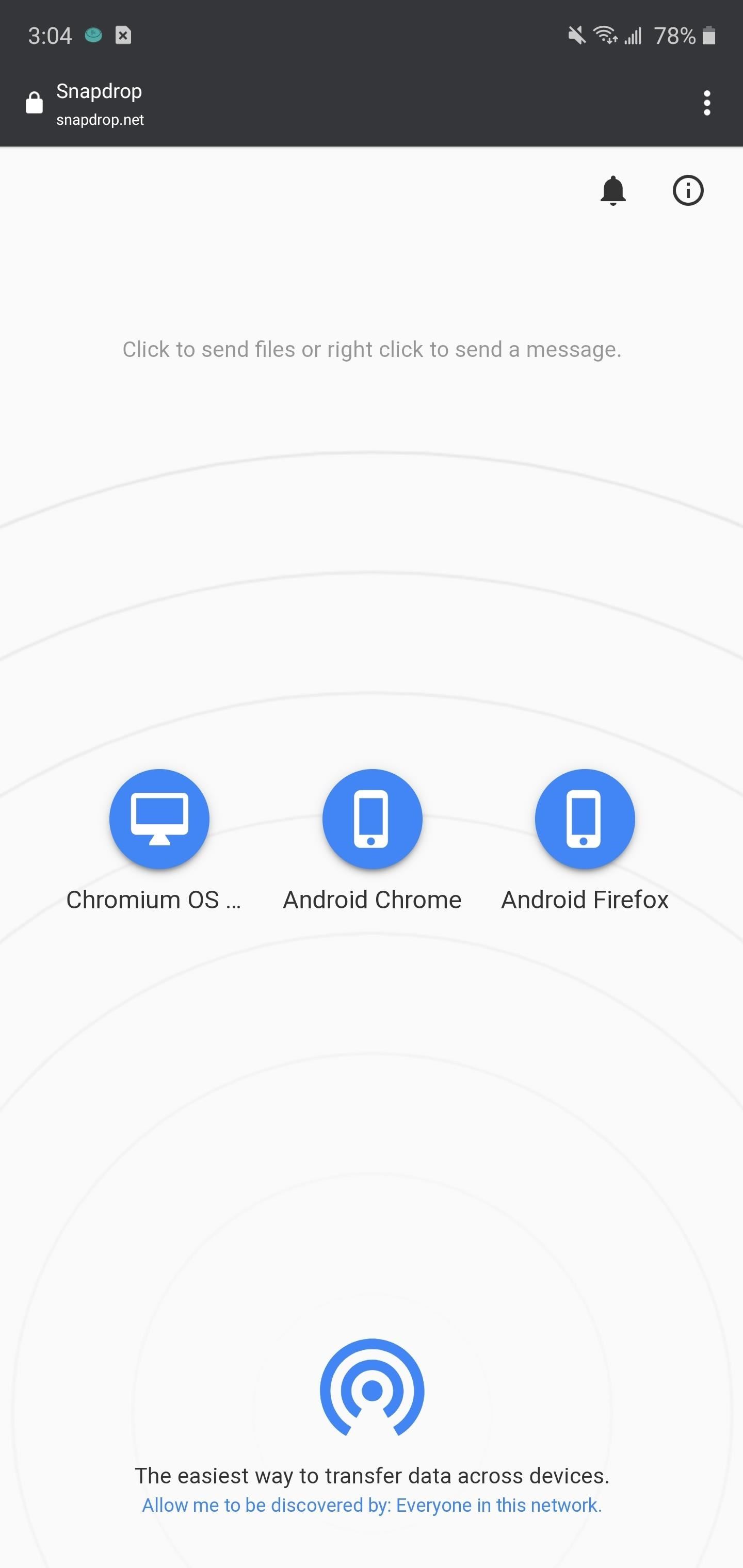
- #Easy file transfer app how to#
- #Easy file transfer app install#
- #Easy file transfer app upgrade#
- #Easy file transfer app for windows 10#
It has got really good rating points and reviews. EasyShare – Ultrafast File Transfer, Free & No Ad for PC – Technical Specifications NameĮasyShare – Ultrafast File Transfer, Free & No AdĮasyShare – Ultrafast File Transfer, Free & No Ad is on the top of the list of Tools category apps on Google Playstore. So before jumping into it, let’s see the technical specifications of EasyShare – Ultrafast File Transfer, Free & No Ad. Here in this article, we will list down different ways to Download EasyShare – Ultrafast File Transfer, Free & No Ad on PC in a step by step guide.

#Easy file transfer app install#
But do you know you can still use any of your favorite Android or iOS apps on your laptop even if the official version for PC platform not available? Yes, they do exits a few simple tricks you can use to install Android apps on Windows machine and use them as you use on Android smartphones. Most of the apps available on Google play store or iOS Appstore are made exclusively for mobile platforms.

Keep reading this article to get to know how you can Download and Install one of the best Tools App EasyShare – Ultrafast File Transfer, Free & No Ad for PC. For that, use Zinstall WinWin here.Looking for a way to Download EasyShare – Ultrafast File Transfer, Free & No Ad for Windows 10/8/7 PC? You are in the correct place then. IMPORTANT: If you want not only your files, but also your programs, you can transfer programs as well.
#Easy file transfer app for windows 10#
Note: You can get Windows Easy Transfer for Windows 10 here.
#Easy file transfer app how to#
How to use Windows Easy Transfer on Windows 10
#Easy file transfer app upgrade#
If you are upgrading to Windows 10 in-place, on the same physical computer, please see Windows 10 Upgrade guide. Note: this guide relates to a transfer from one computer to another computer running Windows 10. Fortunately, Microsoft community offers a great Windows Easy Transfer wizard alternative, as you will see below. In Windows 10, Easy Transfer is no longer available out-of-the-box. It was not always easy, and would only transfer some of the files (without programs), but it was definitely better than nothing. Windows Easy Transfer was originally included in Windows 7, and allowed users to do a transfer from their old computer to a new one. In this article, we will see how to use Zinstall Windows Easy Transfer to transfer your profile, settings, documents, pictures, music, movies, favorites, wallpaper and other stuff to your new Windows 10.


 0 kommentar(er)
0 kommentar(er)
